Bouncing Ball
This is the First Assignment in 3d Animation.
In this assignment, we are going to create 3d bouncing ball animation with stretch and squash in Maya.
I would like to thank my faculty for giving this is Ball Rig.
It is very flexible Squash and Stretch with Individual Controls and it has very understandable controls which are very easy to use...
The ball bounce is the foundation for all other animations, so it's extremely important that you know how to properly animate a ball bounce.

While Animating... we should always remember to not to keyframe world ctrl. so in this ball rig, I'm going to set the key for Ball_Rig_Ball_ctrl.
Let's get the start.
1.) Before starting the animation. go to setting and preference. Once opened make sure that you have the Time Slider selected under the categories panel. Under Playback make sure your Playback speed is set to Real-time [24 fps].
2.)Autokey box is checked(it will be located at bottom left of the Maya interface), this makes it so any changes you make to ball will be automatically keyframed(it change color to red)
3.)Under Tangents check the Weighted Tangents box, it will make the key tangents weighted equally.
4.)change the range of the Time Slider.Go to the box at the end of the slider, and put in a value of acco. to our animation. so I'm going to keep around 210. This will make it so you have 210 frames to work with.
1. Select the ball and translate it up in the Y axis, set it to a value of 10. and hit 'S' in the keyboard to set key and This is going to be the height of where the ball drops from. You will notice that the attributes in the channel box have been changed to red it indicate that it set with keys.
2.Go to frame 20 on your Time Slider, and change the Translate Y value to 0. The value of 0 represents the value of when the ball hits the ground.
3. Now go to frame 17 and move the ball up with the Translate Y attribute. Set a value around 8. The reason you changed this value to 8 instead of 10 is that the height of each bounce needs to gradually become lower.
4. Now go to frame 52 on the timeline and enter in a value of 0 for Translate Y. You can start to see what's happening, you are creating the actual bounces for the ball.
5. Let's continue this procedure for the rest of the bounces.
6. You can see that the Translate Y value is gradually getting smaller!
7. Now you've finished creating all the bounces for the ball!
8. After creating all the bounces, play the animation and see how it's looking.
9. It doesn't really feel like a bounce. In a real ball bounce, as the ball drops gravity starts to take over and it falls faster. So to get this same effect in your animation you need to adjust the spacing for each bounce.
10. To do this you need to use the Graph Editor.(Window>Animation Editors>Graph Editor)
11. The first thing you need to do is select the Translate Y curve in the Graph Editor outliner on the left-hand side.
12. First, we have to select all the keys.(All the keyframes are represented as black dots on the curve) in the Graph. Free the tangent weights. & Break the tangent weights.
13. When all the tangent handles are adjusted take a look at your animation. Now, this looks like an actual ball bounce! When the ball reaches the top of each bounce it hangs there for a moment. This happens when you widen the tangent handles, creating tighter spacing at the top of the arc.
14. As it drops it starts to fall faster, that happens because you shortened the tangent handle for the impact frames.
15. After, change in the graph editor. The graph for Translate Y-Axis will look like this..!
1.Now, we need rotation the ball.
2.Select the ball and rotate it minus in the X-axis, set it to a value of 0. and hit 'S' in the keyboard to set key and This is going to be the first frame for rotation in the ball. You will notice that the attributes in the channel box have been changed to red it indicate that it set with keys.
3. now will go to the last frame which is 210 frame and we need some math calculations to get the rotation of the ball.
4. One rotation has 180" to we need to count how many bounces we have and multiply by it.
5. Now we need to go to the last frame and set to -1710 and "S" in a keyboard to set Key to it.
6. Now, we need to make contact with ground poses straight to its angle.
7. After that, the graph for rotate X axis will look like this in the graph editor.
After completing Bouncing and Rotation in the ball, Now we need to moment for the ball.
1.Select the ball and translate it up in the Z-axis, set it to a value of 0. and hit 'S' in the keyboard to set key and This is going to be the first frame for Moment for the ball
2. Now, will go to the last frame and set the translate X Moment how much distance it should move from the start point. and hit 'S' again on the keyboard to set key. if u on auto key... no need to hit "S" again and again.
3. It will Look Like This..!
4. Graph Editor will look like this for Translate Z
Now, we completed with Bouncing Ball. but, still, stretch and squash are needed to give it more appeal.
In the Ball Rig, we have Two Controls Curves(up and down) for to perform Stretch and Squash.
it can able to stretch and squash along with the direction of the ball.
this principle is the fact that an object's volume does not change when squash or stretch happening along with the moment.
1. when the ball is going to hit the ground and it squash and we need to make it happened with up curve by reducing translate Y-axis value it will create squash.
2. when the ball is going to hit the ground before we need stretch in the air so will use down ctrl to create the stretch in the ball with increasing in translate Y axis.
3. before the squash we should have a breakdown. A breakdown is a type of in-between, but a very specific type that links two keyframes( between stretch and squash)
Ball_Rig_UP_ctrl
Ball_Rig_Down_ctrl
Check out the Final Output..! (Animation)
Comments are Welcome...
Thanks for Watching!
Bye Bye!😜😉✌








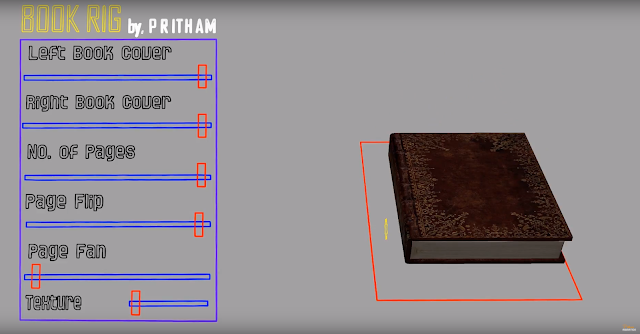





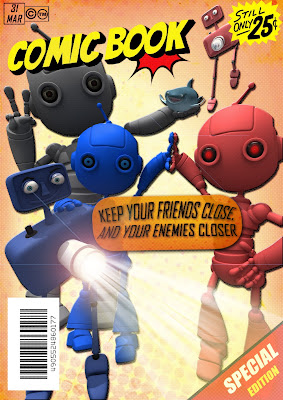
Comments
Post a Comment